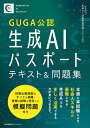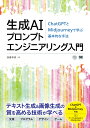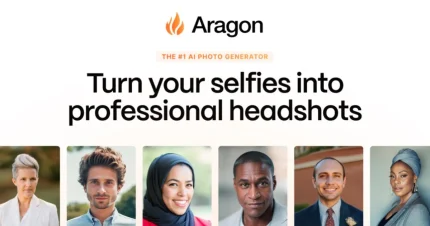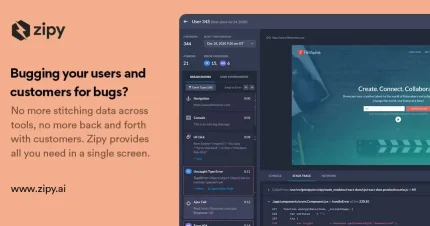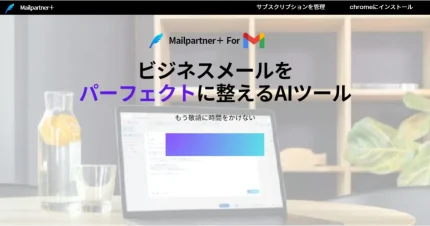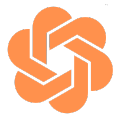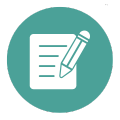コンテンツ
ChatGPTを他のWebページ上で使える『ChatGPT Sidebar』
まずは、ChatGPTを好きなページから使えるようにするGoogle Chrome拡張機能『ChatGPT Sidebar with GPT4』について紹介します。通常のChatGPTをサイドバーから使えるようになるだけでなく、Webページの読み取りや、PDFを読み込んで質問できたりなど、非常に便利な機能が多く含まれています。
『ChatGPT Sidebar with GPT4』の機能
『ChatGPT Sidebar with GPT4』の機能は大きく分けて4つあります。
①サイドバーからChatGPTが使える!
本来はトーク画面にてプロンプトを入力して会話することでしかChatGPTを使用することはできませんが、この機能によって、どのWebサイト上からでもChatGPTを使用できるようになります。

このようにサイドバーからChatGPTを呼び出せ、他のWebサイトを見ながらChatGPTに質問することが出来ます。
気になったことがあればすぐにChatGPTに聞けるのは良いですね!
②定型プロンプトが使える
『ChatGPT Sidebar with GPT4』には翻訳やコードの説明などの目的ごとに定型プロンプトが用意されています。
例えば要約に関するプロンプトを用いる場合、自動で開いているページの全文を文字起こししてくれるので、そのまま送信すると要約してくれます。これは手動でページ全文をコピーしなくても良いので意外と便利な機能です。
③PDFの読み込みができる
『ChatGPT Sidebar with GPT4』にはPDFを読み込んで、その内容についてChatGPTに質問できるようになるという機能もあります。
上限回数はありますが、長くて全文読む気になれない場合などにChatGPTに読み込ませてから、要約してもらったり、気になる部分だけ説明してもらったりなど幅広い使い方ができます。
④Google検索時にChatGPTの検索結果も表示してくれる
![]()
画像出典:ChatGPT Sidebar
上記のようにGoogle検索をかけた際に自動でChatGPTの回答も表示してくれます。同時に二つの検索結果を参照できるので非常に便利です。
登録方法や細かい機能、値段などについては以下の記事で詳しく説明しているので気になった方は是非お読みください。
ChatGPTと音声会話可能に『TalkBerry』
次に紹介するのはChatGPTとの音声を通じての会話が可能となる『TalkBerry』です。日本語にも対応していてかなり精度が良いので目が悪い方でもChatGPTストレス無く使うことが出来るようになります。また、全ての機能を無料で使えるので気軽にインストールできます。
『TalkBerry』を導入するメリット
『TalkBerry』を導入するメリットは大きく分けて2つあります。
①英語学習に使える
『TalkBerry』の機能による音声会話は言語を選択して行います。そこで敢えて英語を選択することで、英語学習に活かすことが出来ます。
具体的には、自分の発音が正確か否かを、そのままプロンプトに反映されているかどうかで判断できますし、ChatGPTの応答からリスニングの練習にも活用できます。再生速度も変えられるので、速度を早めて難易度を上げることも可能です。
②アクセシビリティの向上
ChatGPTを音声会話という形で利用できるようになることで、目が見えにくい方でも利用することが容易になります。また、音声入力はタイピングよりも早い場合が多いので時短にもつながります。
登録方法や使い方などについては以下の記事で詳しく説明しているので気になった方は是非お読みください。
第3章 最新Web情報を取得可能に!『Web Chat GPT』
次に紹介するのはChatGPTの拡張機能『Web Chat GPT』です。本来ChatGPTは2021年9月までの情報しか取得できないのですが、このブラウザー拡張機能を導入することによって最新のWeb上の情報を元にして回答できるようになります。ChatGPTの弱点であった”最新の情報は答えられない”という点を改善出来るとても有用な拡張機能です。
ChatGPTの有料版にはwebブラウジング機能があるため必要性は下がりますが、ChatGPTを無料で利用する場合は入れてみると良いでしょう。
導入前とどう変わるのか?
以下では実際にこの拡張機能を導入することで、ChatGPTの回答にどのような変化が生じたのか見ていきます。
![]()
画像出典:ChatGPT
これは機能をオフにして最新の情報を聞いた時の回答です。やはり2021年9月までの情報しか出力できないようです。
次は機能をオンにして同様に『AIに関する最新の情報を教えてください』と入力します。そうすると。。

このようにまず、質問内容が変換されます。拡張機能によって、自動で参考になりそうなWebサイトを選んできてくれるのです。
この質問に対するChatGPT側の回答は以下のようになります。

数字のボタンを押すとそれぞれの情報ソースに飛ぶことが出来ます。
この他にも様々な使い方ができます。この拡張機能は無料で使うことが可能なので、とりあえず入れて使ってみましょう!
『Web Chat GPT』については以下の記事で詳しく紹介しているので気になった方はあわせてお読みください。
長い動画も要約して時短YouTube Summary
次に紹介するのはYoutubeの動画内容を全て文字起こししてくれ、要約や動画内容についての討論をChatGPTと行うことができるツール『YouTube Summary with ChatGPT』についてです。(インストールはこちら)
『Youtube Summary』の概要
上の動画は拡張機能の提供元(リンクはこちら)による機能の解説動画です。
まず、動画内の発言内容を時間別で文字起こししてくれます。この時点で、興味ある内容を選んでその時点から動画を見始めるということも可能です。また、文字起こしして貰った文章を元に直接ChatGPTに要約してもらうことが出来ます。その他にも、動画の内容について討論したり、気になる分野に関連する記述のみ抽出して貰ったりなど様々な使い方ができます。もちろん日本語対応もしています。
『YouTube Summary』を使って出来ること
①見たい内容だけ見る
YouTube Summaryは動画の内容を時間別で文字起こししてくれます。実際にTBSのyoutube動画で見てみましょう(動画リンク)
![]()
画像出典:Youtube
約1分ごとに分けて文字起こしされていますね。時間表示を押すとその時間から動画を見られるので、書き起こしを元に視聴したい内容を選んでそこだけ見ることが可能となるわけです。
②要約してもらう
最もオーソドックスな使い方ですね。
![]()
画像出典:ChatGPT
![]()
画像出典:ChatGPT
このようにChatGPTに要約してもらえます。ただ、デフォルトだと英語になってしまうので『回答を日本語に翻訳して』などと再度入力する必要はあります。
③気になる内容に関する部分だけまとめて貰う
動画の文字起こし全文をコピペして『』で括り、
プロンプト『』内の内容において〜に関する内容だけをまとめてください
と入力します。
![]()
画像出典:ChatGPT
![]()
画像出典:ChatGPT
今回の例では、
プロンプト『』内の内容において著作権に関する内容だけまとめてください。
と入力すると、動画のうち著作権に関する部分だけを抜き取ってまとめてくれました。特に気になる内容がある場合には有効な方法でしょう。
④動画内容についてChatGPTと討論する
![]()
画像出典:ChatGPT
![]()
画像出典:ChatGPT
動画の文字起こし全文をコピペして『』で括り、
プロンプト『』で囲まれた内容にに関して私と討論しましよう
と入力します。ChatGPTは動画の内容に関連した話題を提供してくれるので、その話題について深掘りしていくことが出来ます。
このように『YouTube Summary with ChatGPT』を導入することで、Youtube動画を様々な方法で活用することができるようになります。
要約による視聴時間の時短だけでなく、内容の抽出や、ChatGPTとの討論を通してより深い理解を得ることも可能です。
無料で無制限に使うことができる上に、ユーザーに関する情報を収集しないことが約束されているので個人情報の観点からも安心して使用することができ、導入するデメリットはほぼないと言えるでしょう。
『YouTube Summary with ChatGPT』の導入方法や使い方については以下の記事で詳しく説明しているので併せてお読みください。
『YouTube Summary with ChatGPT』の導入方法や使い方
ChatGPTとの会話履歴を一括保存 ChatGPT to Notion
最後に、ChatGPTとのチャットの内容を保存できるChatGPT to Notionというサービスを紹介します!
ChatGPTを日常的に使っていると、前に聞いた内容を思い出したくなる時がありますよね。
私は、midjourneyなどの画像生成AIのプロンプト生成をChatGPTに任せているので、どういう風に聞いたらうまくプロンプトを作れたっけ、などという時に、履歴を漁っててももう消えてて残念になったという経験があります。。。
そんな時のために、Notion上にプロンプトとChatGPTの回答をセットで保存できる、『ChatGPT to Notion』というサービスがあります!
ChatGPT to Notionを使ってできること
『ChatGPT to Notion』を導入すると、ChatGPTとの会話が5秒で保存できます!
保存の仕方は2通りで、①全てのチャットを保存する方法と、②一つの、質問とそれに対するChatGPTの回答を保存する方法の二つです!
今回は導入した後の、保存方法だけを紹介しています。”ChatGPT to Notion”を導入する方法など詳しく知りたい方は、以下の記事もご覧ください!
①全てのチャットを保存する
これは、“New Chat”を開きチャットした履歴を、全て保存する方法です!
まず保存したいチャットを開き、右上の“ChatGPT to Notion”のロゴをクリックします。
![]()
画像出典:ChatGPT to Notion
このような画面が開くので、“Save full chat”をクリックします。
![]()
ChatGPT to Notion
これだけでこの会話全部がNotionに保存されました!
Notionの保存先を見ると、ライブラリ上に保存されていることがわかります!
![]()
画像出典:ChatGPT to Notion
チャットをした日時を見ることができたり、チャットのurlからこのチャットの続きをすることもできます!
チャットの内容を見るには、題名の右側にカーソルを持ってくると、”開く”というボタンがあるのでここをクリックします。
![]()
画像出典:ChatGPT to Notion
すると、このようにプロンプトと回答がセットになったものが開かれます!
![]()
画像出典:ChatGPT to Notion
先ほどのチャットが全て保存されていることがわかりますね。
②1セットのチャットを保存する方法
要点である一つのプロンプトとその回答だけ保存したいというときもあると思います。
そのような時はこの方法を使うことが有効です。
![]()
画像出典:ChatGPT to Notion