GitHub Copilotは、開発者がコードをよりすばやく書き込みできるようになるAIコーディングアシスタントです。開発者がコードを入力すると、関連するコードを自動的に生成し、効率的なコーディングをサポートします。
Copilotは、様々なプログラミング言語とフレームワークに対応しており、コード変換や最適化の提案などの機能も備えています。
Github Copilotの主な機能
- コード補完: 入力中にCopilotからコードが提案されます。現在の行の補完である場合もあれば、まったく新しいコードのブロックである場合もあります。
- チャット: コードに関するヘルプをCopilotに尋ねることができます。
- プルリクエストの概要 (Copilot Enterpriseのみ): Copilotにプルリクエストの変更について説明させることができます。
- ナレッジベース (Copilot Enterpriseのみ): 組織のコードベースやドキュメントを使ってCopilotをカスタマイズできます。
GitHub Copilotの料金プラン
GitHub Copilotは基本的に有料のサービスですが、学生や教師の場合は無料で利用できます。
- 個人契約
- 月額10ドル
- 年額100ドル (20ドル割引)
- 30日間の無料トライアル
- 法人契約
- 月額19ドル/ユーザー
- 組織全体でのポリシー管理など、ビジネスプラン独自の機能あり
- GitHub Copilot Enterprise
- 月額39ドル/ユーザー
- 組織のコードベースやドキュメントに合わせてカスタマイズ
- 高度なセキュリティとプライバシー保護[9]
GitHub Copilotの使い方
GitHub Copilotは、Visual Studio Code、Visual Studio、JetBrains IDEなどの統合開発環境(IDE)で利用できます。
Github Copilotの導入手順
- GitHub Copilotの登録
- GitHubのアカウントを作成し、Copilotのプランに加入します。
- IDEにCopilot拡張機能をインストール
- 使用するIDEに合わせて、Copilot拡張機能をインストールします。
- Visual Studio Codeの場合、左側のメニューから「拡張機能」を選び、”GitHub Copilot”を検索してインストールします。
- GitHubへのサインイン
- インストール後、GitHubへのサインインを求められるので、画面の指示に従ってサインインします。
Github Copilotの基本的な使い方
- コードを入力する
- IDEでコードを入力すると、Copilotが自動的にコードの候補を提案してきます。
- 候補を受け入れる/拒否する
- 受け入れる場合はTabキー、別の候補を提案してほしい場合はAlt+[または]を押します。
- チャット機能を使う
- コメントアウトで質問を書くと、Copilotがコードの提案や説明を返してきます。
- スラッシュコマンドを使う
- チャット欄で
/fixや/docなどのスラッシュコマンドを使うと、機能を簡単に呼び出せます。
- チャット欄で
Copilotは学習を重ねるほど、ユーザーの書き方に適応していきます。効率的に活用するには、使い続けることが重要です。
GitHub Copilotの注意点
- Copilotが提案するコードには誤りが含まれる可能性があるため、必ずレビューが必要です。
- セキュリティ上の理由から、機密情報や著作権で保護されたコードをCopilotに入力しないよう注意が必要です。
- Copilotは補助ツールに過ぎず、コーディングの本質的な理解は人間に求められます。
CurosorとGitHub Copilotの違い
Github Copilotと類似したAIコーディングツールとして、「Cursor」というサービスがあります。
CursorとGitHub Copilotの主な違いは以下の通りです。
プラットフォーム
- Cursor: VSCodeをベースに独自のAIコードエディタとして開発されています。
- GitHub Copilot: VSCodeの拡張機能として提供されています。
機能の違い
- Cursor: コード生成、質問応答、デバッグ支援など多機能です。
- GitHub Copilot: コード補完と生成に特化しています。
対話機能
- Cursor: 自然言語によるコード生成指示やチャット式の質問ができます。
- GitHub Copilot: 最新のCopilot Chatでは対話機能が追加されましたが、従来版には無かった機能です。
価格体系
- Cursor: 無料プランと有料プランがあります。
- GitHub Copilot: 基本的に有料ですが、学生は無料で利用可能です。
学習データ
- Cursor: OpenAIの言語モデルChatGPTを使用しています。
- GitHub Copilot: GitHubのコードベースから学習したGPT-4を使用しています。
マルチタスク
- Cursor: コーディング以外にも翻訳、ドキュメント参照、画像解析などができます。
- GitHub Copilot: コーディングに特化した機能です。
このように、Cursorは多機能なAIコードエディタ、GitHub Copilotはコード補完・生成に特化したVSCode拡張機能という違いがあります。
用途や目的に合わせて使い分ける必要があります。

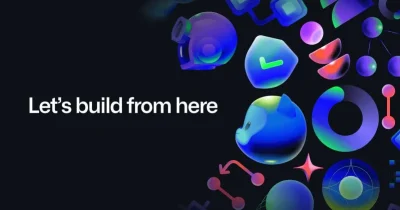
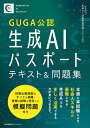
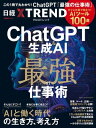

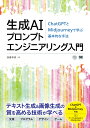






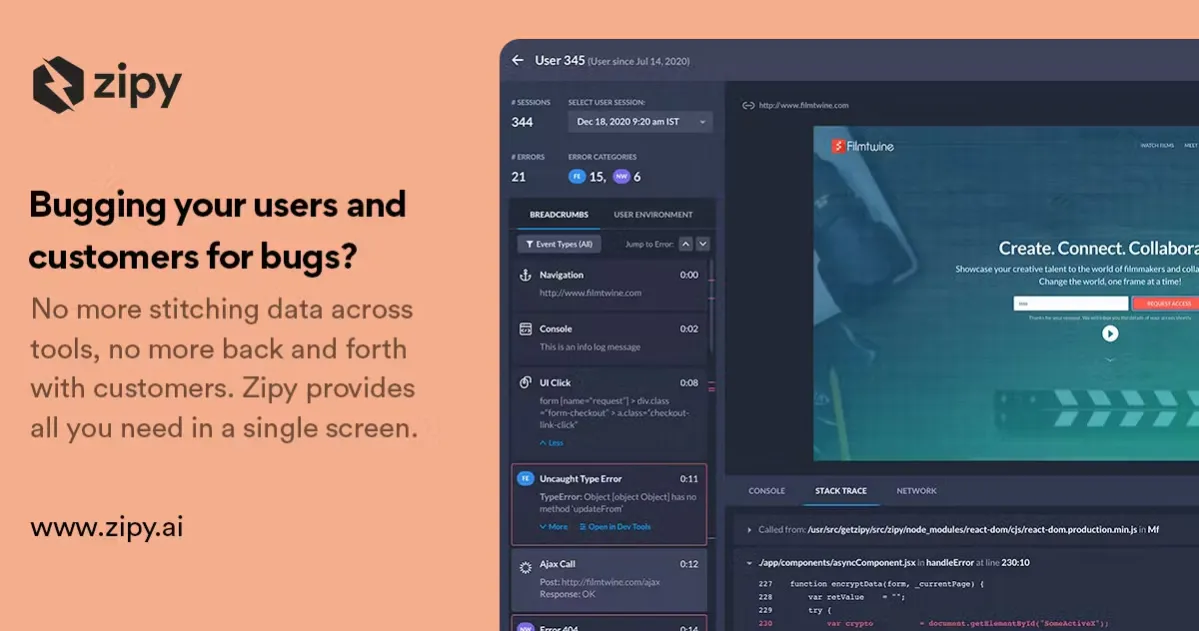
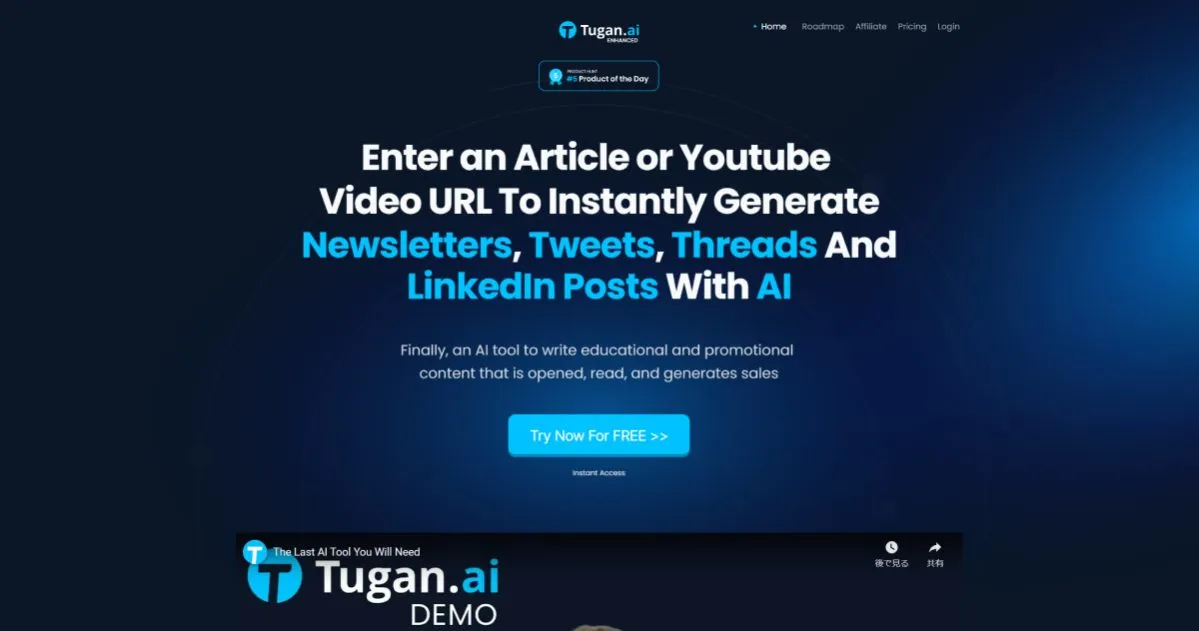
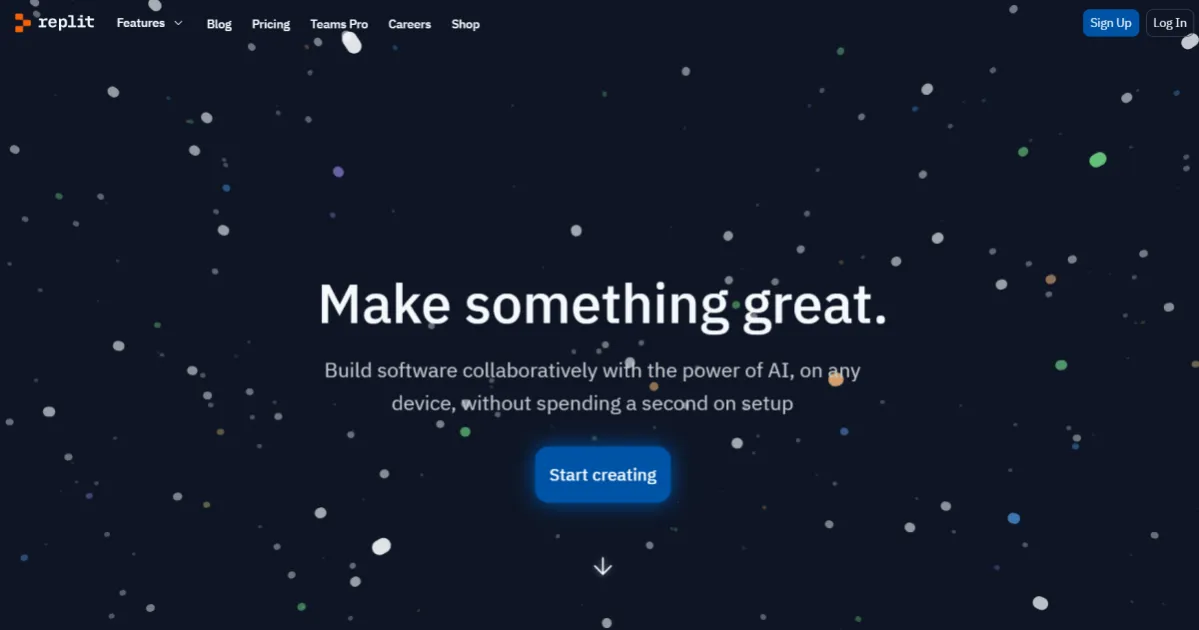
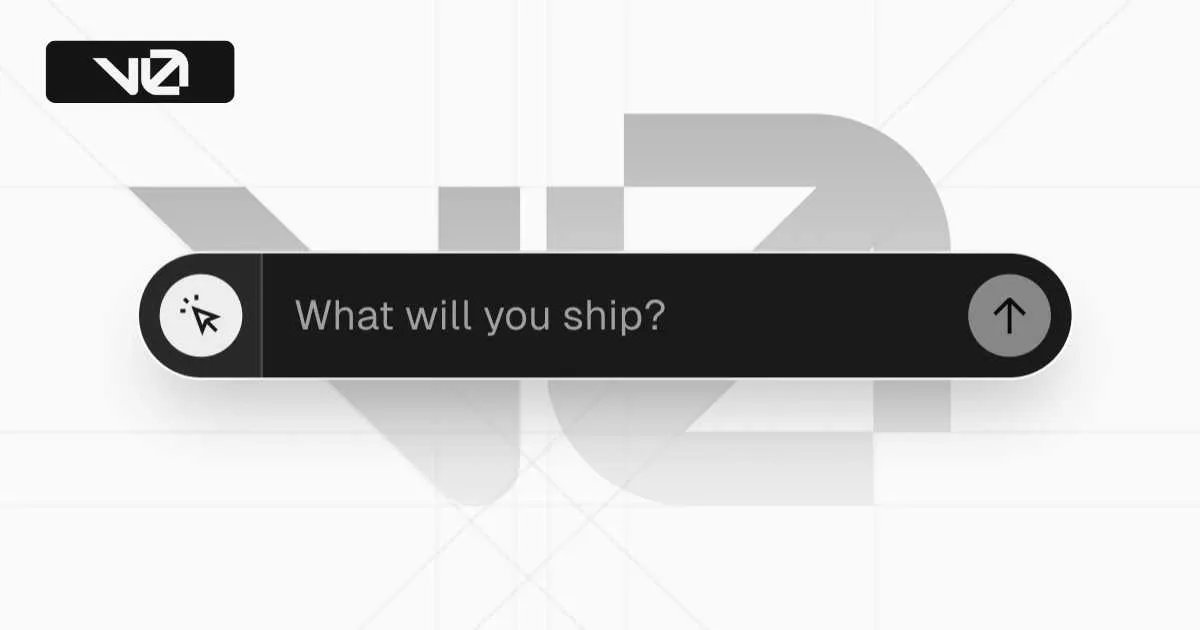
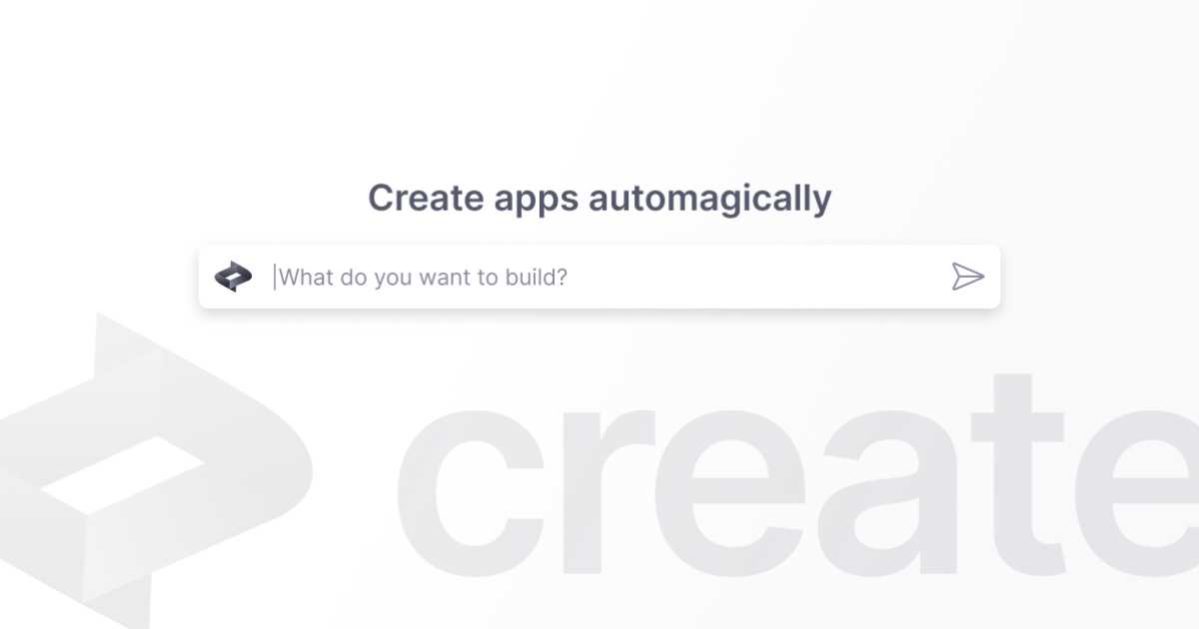
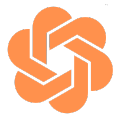

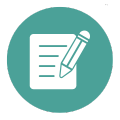
レビュー
フィルターをクリアレビューはまだありません。