PaintsUndoは、完成したイラストをインプットとして与えるだけで、そのイラストの制作過程を動画として再現できるAIツールです。
まるでイラストレーターが目の前で絵を描いているかのような体験を提供してくれるのが特徴です。
PaintsUndoの主な機能
PaintsUndoには、以下のような機能があります。
イラストの描画プロセスを再現
PaintsUndoの最大の特徴は、完成したイラストから描画プロセスを再現する機能です。
下描きから色付けまでのステップを自動で生成し、動画としてアウトプットします。
PaintsUndoのショーケースページにも、様々な利用例が紹介されています。
 100vw, 1024px” data-lazy-src=”https://ai-gallery.jp/wp-content/uploads/2024/08/image-33-1024×592.png” data-pagespeed-url-hash=”2111072818″ /><noscript><img fetchpriority=)
シングルフレームでのスケッチ生成
シングルフレームでのスケッチ生成では、画像1枚をアップロードします。アップロードした完成済みのイラストから逆算して、16枚の中間フレームを生成し、それらを繋げてAI動画を生み出します。
マルチフレームでのスケッチ生成
マルチフレームでのスケッチ生成では、2枚の画像をアップロードします。
2枚の入力画像の間に16のフレームを生成し、1つ目の画像から2つ目の画像への移り変わりを表現してくれます。
PaintsUndoの使い方
PaintsUndoの使い方は比較的シンプルです。以下に、主な使用方法を紹介します:
1. PaintsUndoのWebサイトにアクセス
まずは、PaintsUndoのWebサイトにアクセスします。
サイトにアクセスできたら、「Try it Now」を選択します。
 100vw, 1024px” data-lazy-src=”https://ai-gallery.jp/wp-content/uploads/2024/08/image-35-1024×637.png” data-pagespeed-url-hash=”3539511374″ /><noscript><img decoding=)
※HuggingfaceやGitHubでもPaintsUndoのサービスが公開されているので、お好きな場所でご利用ください。
よく分からない方は、PaintsUndoのWebサイトで利用すればOKです!2. 画像をアップロードしてプロンプト生成
 100vw, 1024px” data-lazy-src=”https://ai-gallery.jp/wp-content/uploads/2024/08/image-34-1024×558.png” data-pagespeed-url-hash=”274494812″ /><noscript><img decoding=)
PaintsUndoの利用画面が表示されたら、左側のスペースに画像をアップロードします。
画像がアップロードできたら、右側の「Generate Prompt(プロンプトを生成する)」を選択して、プロンプトを出力しましょう。
3. キーフレームを生成する
 100vw, 1024px” data-lazy-src=”https://ai-gallery.jp/wp-content/uploads/2024/08/image-36-1024×482.png” data-pagespeed-url-hash=”1644592390″ /><noscript><img loading=)
次に、キーフレームを生成します。
画面を下にスクロールして「Step 2: Generate Key Frames」の画面右側のボタン「Generate Key Frames(キーフレームを生成する)」を選択します。
左側の数値は特に触らなくてOKです!4. 動画を生成する
次に、キーフレームを繋げた動画を生成していきます。
画面を下にスクロールして、「Generate All Videos」の画面右側のボタン「Generate Video」を選択します。
 100vw, 1024px” data-lazy-src=”https://ai-gallery.jp/wp-content/uploads/2024/08/image-37-1024×479.png” data-pagespeed-url-hash=”1304445546″ /><noscript><img loading=)
5分ほど待つと、以下のようなイラスト制作過程動画が生成されます。
【重要】PaintsUndoを使うときの注意点
ここまで紹介したように、PaintsUndoは非常に便利なAIツールです。
しかし、PaintsUndoを使うときの注意点が1つだけあります。
高スペックなパソコンじゃないとエラーが起きる?
PaintsUndoは、高品質な動画を生成するために「VRAM(ビデオ用のメモリ)」をたくさん使います。
そのため、GPUが最低でも10GB~16GBくらいないと、動画生成するときにエラーが表示されます。
エラー内容:The requested GPU duration (360s) is larger than the maximum allowed
日本語訳)要求されたGPU持続時間(360秒)が、許容される最大値より大きいです。 100vw, 1024px” data-lazy-src=”https://ai-gallery.jp/wp-content/uploads/2024/08/image-38-1024×473.png” data-pagespeed-url-hash=”1565081492″ /><noscript><img loading=)
上記のようなエラーが発生する場合は、現時点のPaintsUndoを利用するのにPCスペックが足りていないということです。
その場合は残念ですが、サービスのアップデートを待ちましょう。

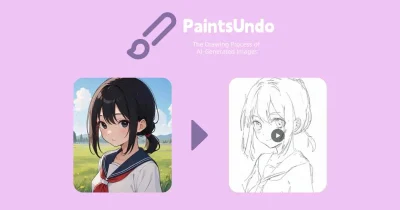
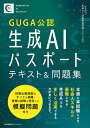
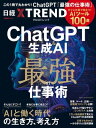

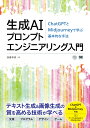






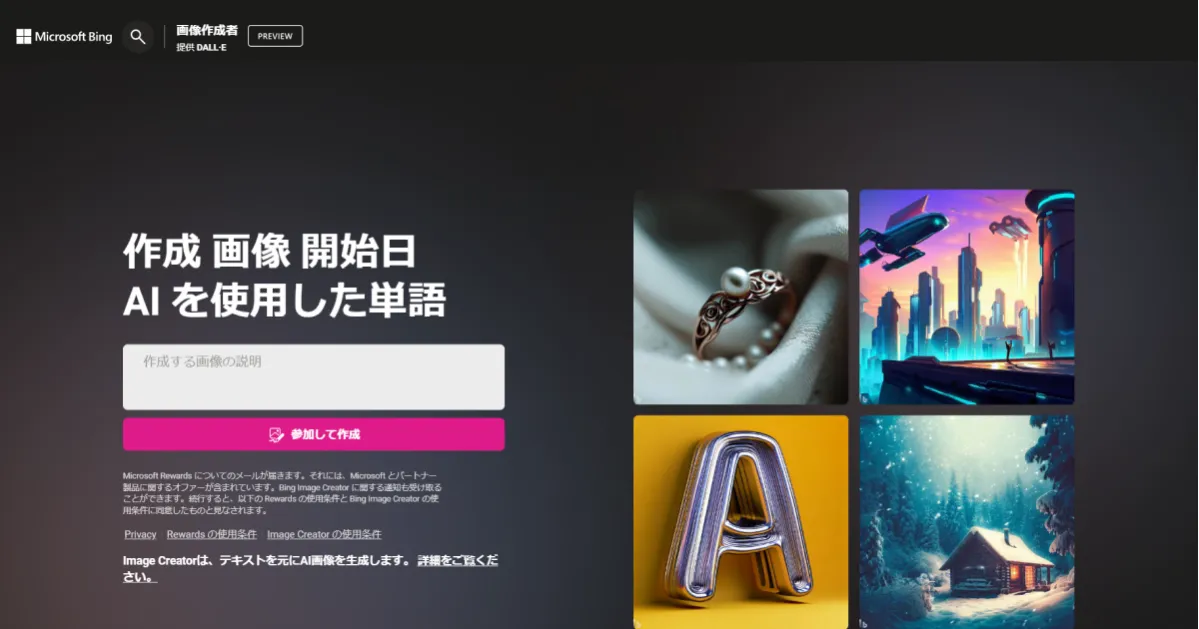
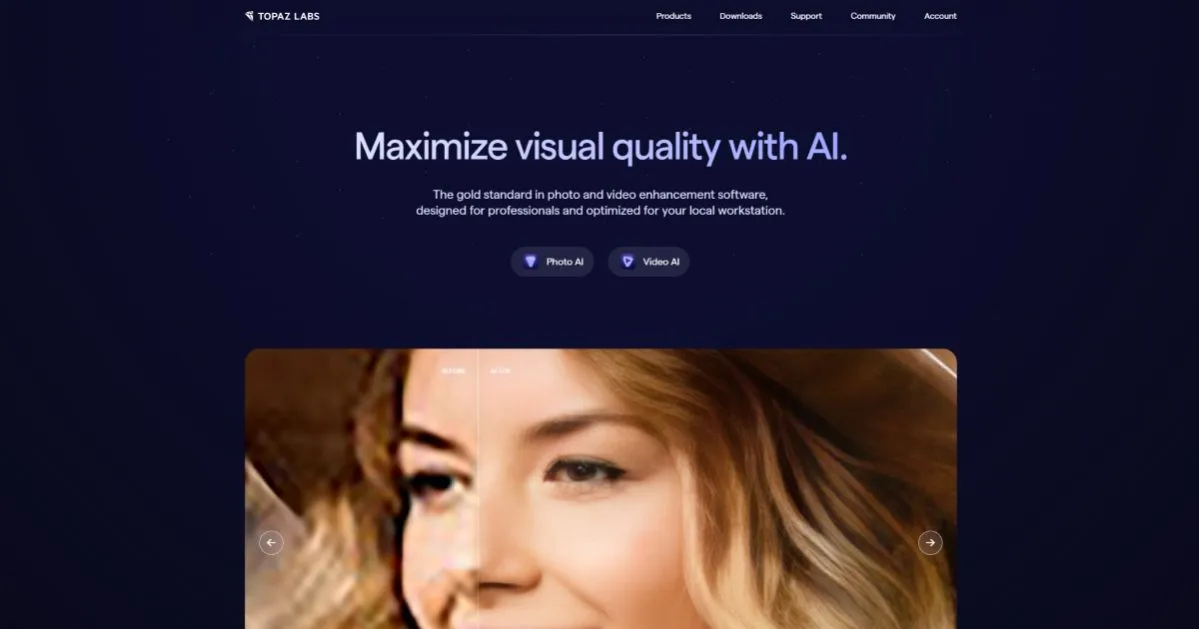
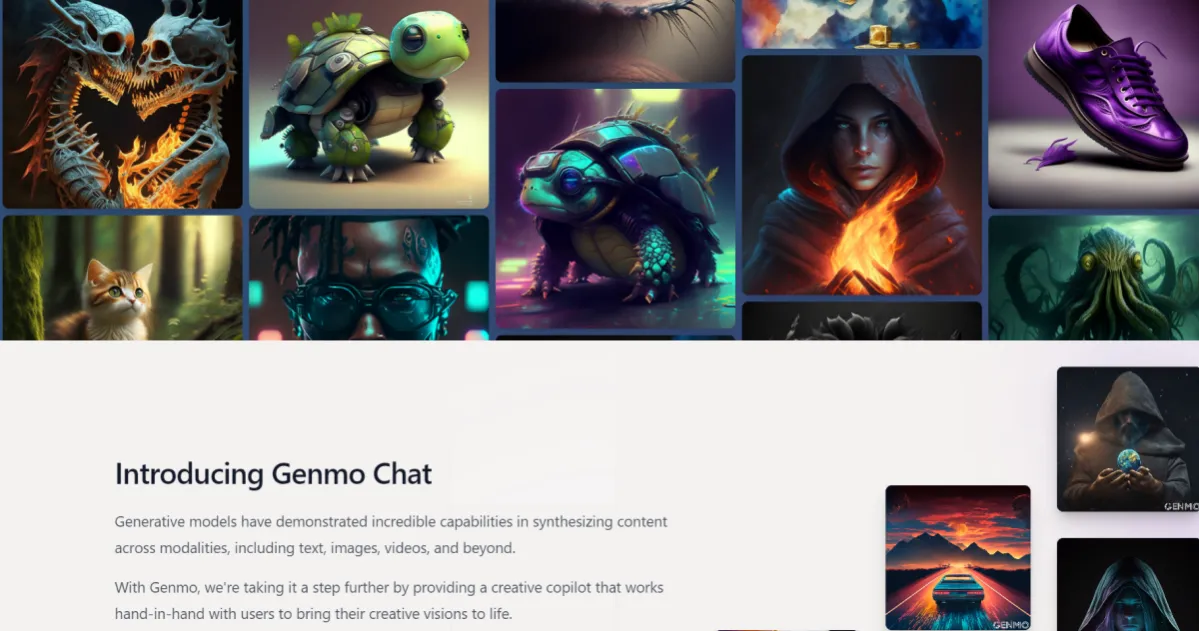
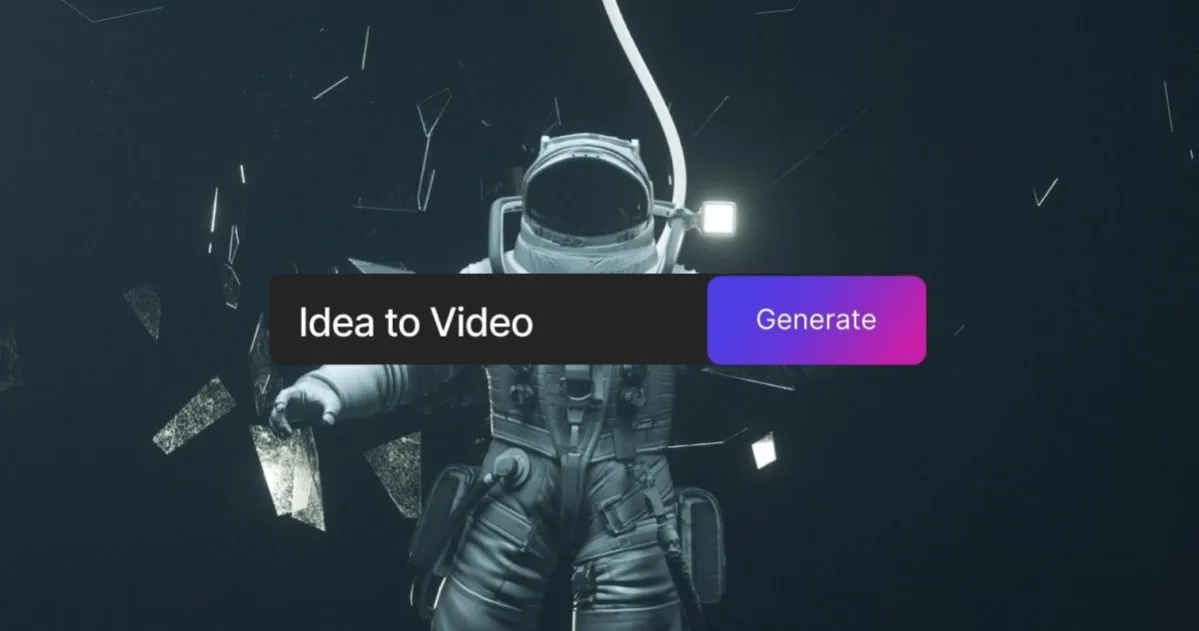
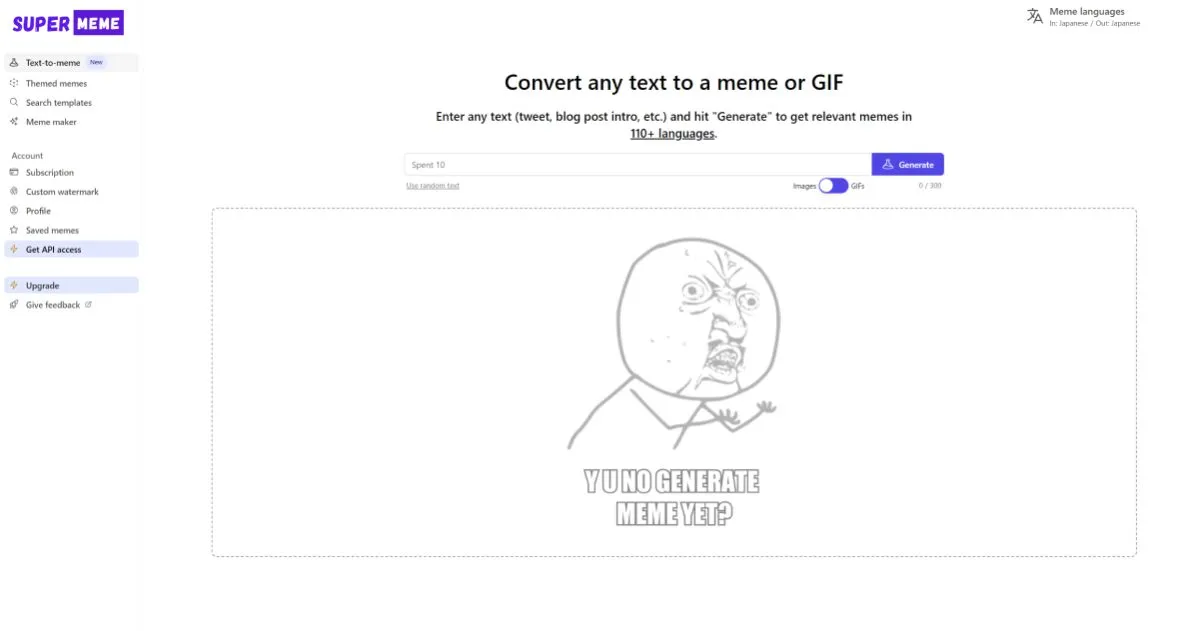
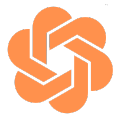

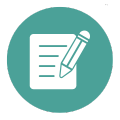
レビュー
フィルターをクリアレビューはまだありません。